В Windows 10 не открывается меню Пуск
Операционная система Windows 10 появилась не так уж давно и до сих пор имеет некоторые недочёты. Например, часто бывает что в Windows 10 не открывается меню "Пуск".
Почему не открывается "Пуск" в Windows 10:
Причин может быть достаточно много - основные из них:
1) Системные ошибки и сбои возникшие во время работы.
2) Ошибки появившиеся при установке обновлений.
3) Просто "завис" компьютер и кнопка Пуск не реагирует на нажатия.
Как я уже сказал - ещё может быть огромное множество других причин, все их узнать и разобрать, к сожалению невозможно, поэтому давайте разберёмся с этими.
Как исправить:
Есть несколько способов исправления данной проблемы.
Перезапустить explorer.exe:
Нажмите сочетание клавиш Ctrl+Shift+Esc (открывает «Диспетчер задач»), нажмите кнопку «Подробнее» (внизу окна), далее во вкладке «Процессы» (верхнее меню) найдите процесс с названием «Проводник» и кликнув по нему правой кнопкой мыши нажмите на «Перезапустить»:
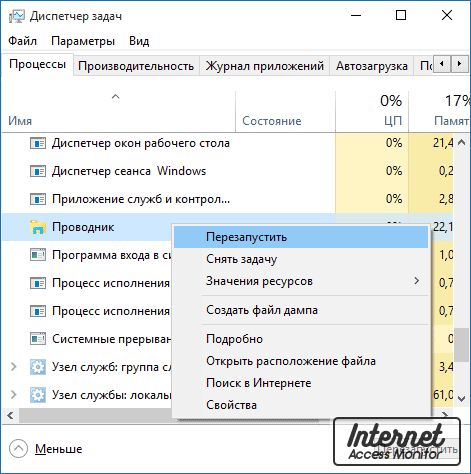 Произойдет перезапуск процесса, и кнопки «Пуск» соответственно тоже.
Произойдет перезапуск процесса, и кнопки «Пуск» соответственно тоже.
Восстановить кнопку "Пуск" через WindowsPowerShell:
Необходимо запустить специальное системное средство - WindowsPowerShell. Найти его можно по адресу: Windows/System32/WindowsPowerShell/v1.0. Попав в указанную папку кликните на файл правой кнопкой мыши и выберите «Запуск от имени администратора»:
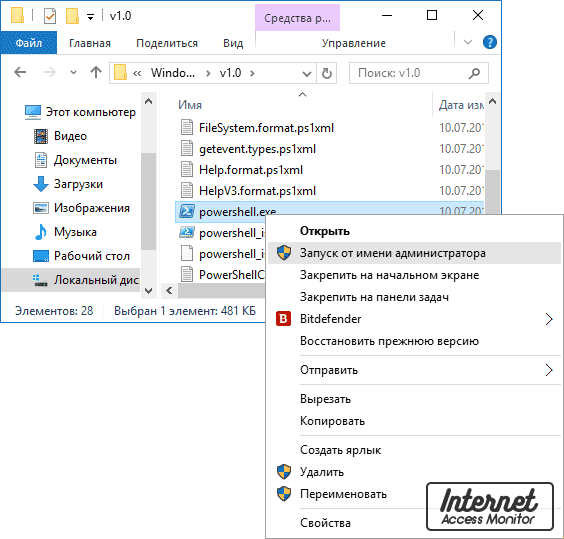
Откроектся окно программы. Введите туда следующий код:
Почистить реестр:
Необходимо проверить целостность системных файлов. Делается это следующим образом:
1. Вызываете командную строку сочетанием клавиш win + R.
2. Выполняете команду "sfc /scannow".
Если система выдаст вам сообщение о том, что с системными файлами все в порядке, выполните следующее:
1. Снова вызываете командную строку сочетанием клавиш win + R.
2. Прописываете команду "regedit" и выполняете ее.
3. В открывшемся реестре в левой части переходите по пути: "HKEY_CURRENT_USER\Software\Microsoft\Windows\CurrentVersion\Explorer\Advanced".
4. Справа в области окна реестра правым кликом мыши выберите
Создать -> Параметр DWORD (32 бита)
5. Задайте для параметра имя EnableXAMLStartMenu, а в качестве значения установите 0.
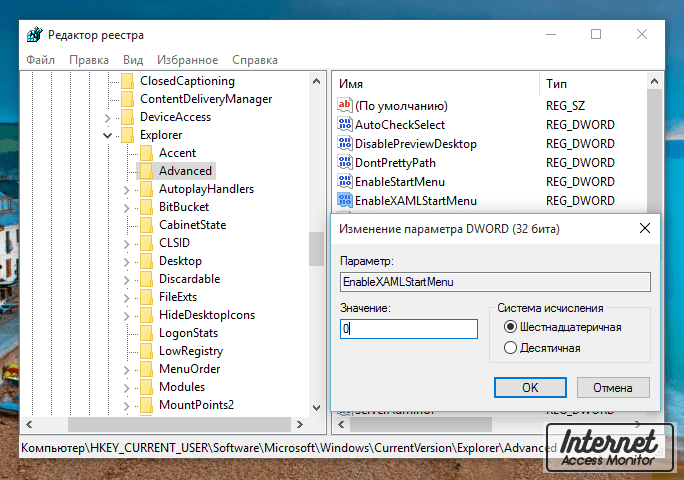 После этих действий закройте окно реестра и перезагрузите систему. В 99% случаев это помогает возобновить работу «Пуска».
После этих действий закройте окно реестра и перезагрузите систему. В 99% случаев это помогает возобновить работу «Пуска».
Создать нового пользователя:
Возможно, что меню пуск не работает из-за сторонних приложений. Тогда можно попробовать создать нового пользователя и работать от его имени.
Чтобы создать нового пользователя:
1. Вызовите командную строку сочетанием клавиш win + R.
2. Введите команду:
Восстановить систему:
Если ни один из способов выше не помог, то можно откатить систему на пару дней (или недель) назад - этот способ помогает практически всегда.
Почему не открывается "Пуск" в Windows 10:
Причин может быть достаточно много - основные из них:
1) Системные ошибки и сбои возникшие во время работы.
2) Ошибки появившиеся при установке обновлений.
3) Просто "завис" компьютер и кнопка Пуск не реагирует на нажатия.
Как я уже сказал - ещё может быть огромное множество других причин, все их узнать и разобрать, к сожалению невозможно, поэтому давайте разберёмся с этими.
Как исправить:
Есть несколько способов исправления данной проблемы.
Перезапустить explorer.exe:
Нажмите сочетание клавиш Ctrl+Shift+Esc (открывает «Диспетчер задач»), нажмите кнопку «Подробнее» (внизу окна), далее во вкладке «Процессы» (верхнее меню) найдите процесс с названием «Проводник» и кликнув по нему правой кнопкой мыши нажмите на «Перезапустить»:
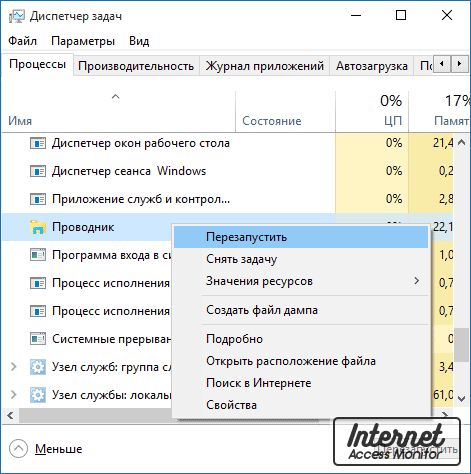 Произойдет перезапуск процесса, и кнопки «Пуск» соответственно тоже.
Произойдет перезапуск процесса, и кнопки «Пуск» соответственно тоже.Восстановить кнопку "Пуск" через WindowsPowerShell:
Необходимо запустить специальное системное средство - WindowsPowerShell. Найти его можно по адресу: Windows/System32/WindowsPowerShell/v1.0. Попав в указанную папку кликните на файл правой кнопкой мыши и выберите «Запуск от имени администратора»:
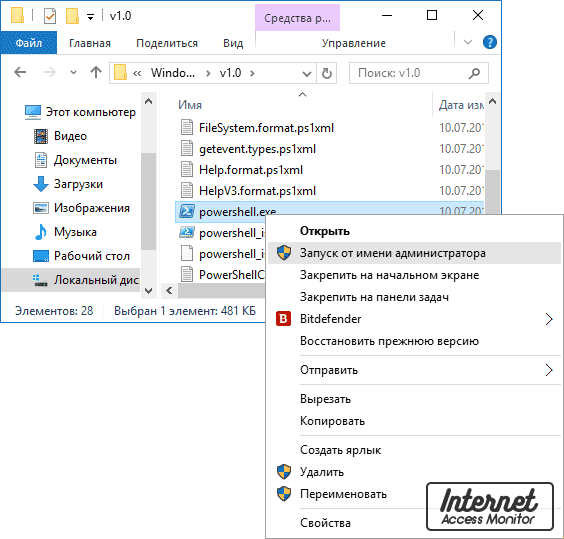
Откроектся окно программы. Введите туда следующий код:
Get-AppXPackage — AllUsers | Foreach {Add-AppxPackage -DisableDevelopmentMode -Register “$($_.InstallLocation)\AppXManifest.xml”} После завершения выполнения, проверьте, стал ли доступен «Пуск».
Почистить реестр:
Необходимо проверить целостность системных файлов. Делается это следующим образом:
1. Вызываете командную строку сочетанием клавиш win + R.
2. Выполняете команду "sfc /scannow".
Если система выдаст вам сообщение о том, что с системными файлами все в порядке, выполните следующее:
1. Снова вызываете командную строку сочетанием клавиш win + R.
2. Прописываете команду "regedit" и выполняете ее.
3. В открывшемся реестре в левой части переходите по пути: "HKEY_CURRENT_USER\Software\Microsoft\Windows\CurrentVersion\Explorer\Advanced".
4. Справа в области окна реестра правым кликом мыши выберите
Создать -> Параметр DWORD (32 бита)
5. Задайте для параметра имя EnableXAMLStartMenu, а в качестве значения установите 0.
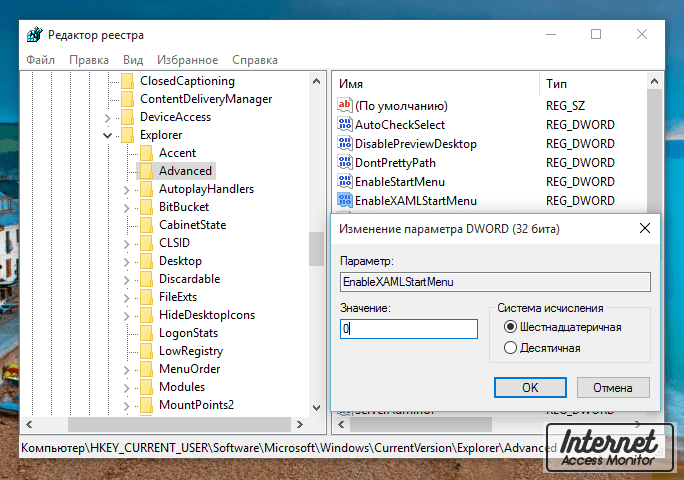 После этих действий закройте окно реестра и перезагрузите систему. В 99% случаев это помогает возобновить работу «Пуска».
После этих действий закройте окно реестра и перезагрузите систему. В 99% случаев это помогает возобновить работу «Пуска».Создать нового пользователя:
Возможно, что меню пуск не работает из-за сторонних приложений. Тогда можно попробовать создать нового пользователя и работать от его имени.
Чтобы создать нового пользователя:
1. Вызовите командную строку сочетанием клавиш win + R.
2. Введите команду:
net user Имя_нового_пользователя /add Восстановить систему:
Если ни один из способов выше не помог, то можно откатить систему на пару дней (или недель) назад - этот способ помогает практически всегда.
Комментарии: