Как редактировать видео в Movavi Видеоредакторе
С монтажом видео многие встречаются не так часто. Однако, иногда наступают моменты, когда вам просто необходимо отредактировать видео самим. В этой статье мы расскажем, как редактировать видео с помощью удобного видеоредактора от Movavi.
Таймлайн является основным местом, где производится редактирование видео. Здесь можно поменять расположение элементов, изменить их порядок наложения, добавить или удалить аудиосопровождение. Сюда же будут добавляться эффекты, переходы или стикеры.
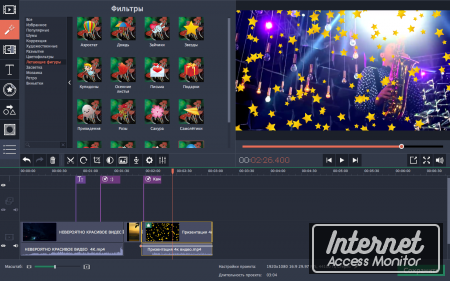
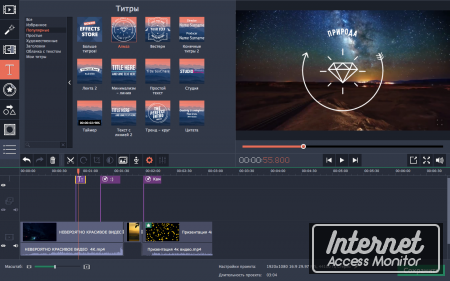
Шаг 1. Добавление файлов
Скачайте и запустите программу Movavi Видеоредактор. Для монтажа видео необходимо добавить видео и фото в программу. Нажмите кнопку «Добавить файлы» или просто перетащите файлы на таймлайн, расположенный в нижней части рабочего окна.Таймлайн является основным местом, где производится редактирование видео. Здесь можно поменять расположение элементов, изменить их порядок наложения, добавить или удалить аудиосопровождение. Сюда же будут добавляться эффекты, переходы или стикеры.
Шаг 2. Примените фильтры
Вы можете добавить фильтры на видео. Для этого перейдите во вкладку «Фильтры», выберите наиболее подходящий и просто перетащите его на нужный фрагмент видео.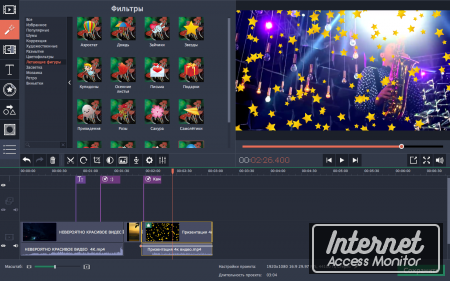
Шаг 3. Добавьте переходы
Чтобы ролик смотрелся лучше, используйте переходы между фрагментами. Перейдите во вкладку «Переходы», выберите понравившийся и перетащите его в место соединения двух элементов.Шаг 4. Текст и стикеры
Любое видео отлично может быть дополнено стикерами или надписями. Шаблоны титров, а также стикеры можно выбрать из огромной библиотеки программы Movavi Видеоредактор. Как и в предыдущих случаях, выберите понравившийся шаблон и перетащите его на тайм-лайн, только в этот раз на отдельную дорожку (над основной). Текст или стикеры можно редактировать прямо на экране предпросмотра.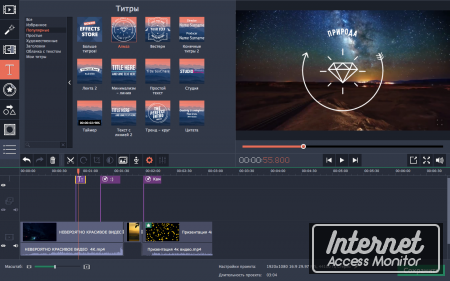
Шаг 5. Сделайте видео лучше
Если базовых средств для редактирования видео не достаточно, можно воспользоваться более интересными решениями. Так с помощью инструментов видеоредактора можно убрать дрожь камеры, применив стабилизацию, скрыть ненужные для камеры моменты с помощью инструмента «Выделение и цензура» а также применить хромакей, если вы хотите заменить фон.Шаг 6. Сохраните видео
Для того, чтобы сохранить результат, нажмите кнопку «Сохранить». Выберите подходящий формат, например, MP4, укажите папку сохранение и название файла. Затем нажмите «Старт».Попробуйте редактировать видео сами!
Если вам необходимо быстро и качественно отредактировать видео – используйте видеоредактор Movavi. С его помощью процесс редактирования займет минимум времени и сил.Комментарии: